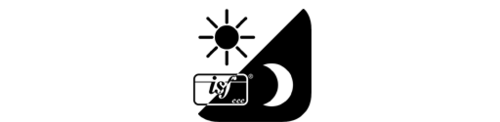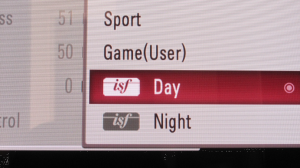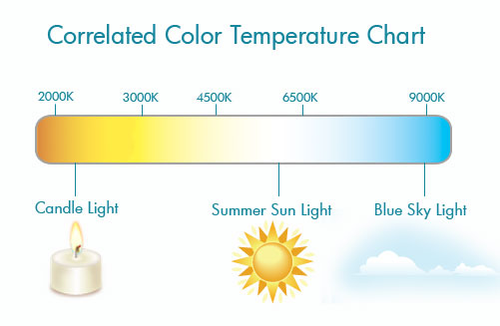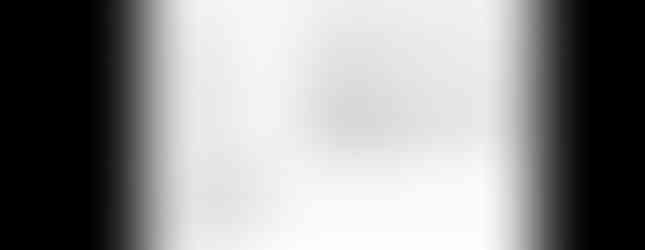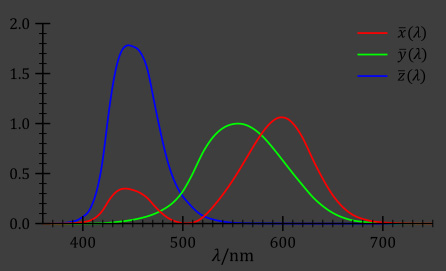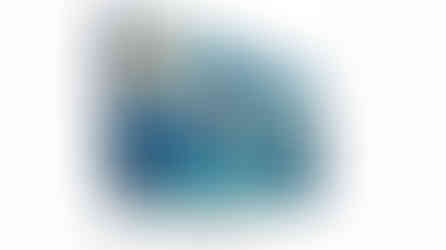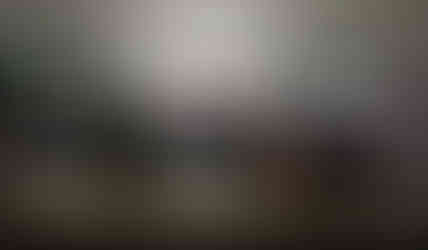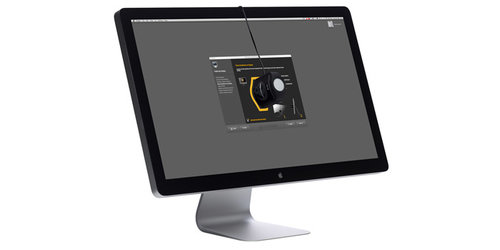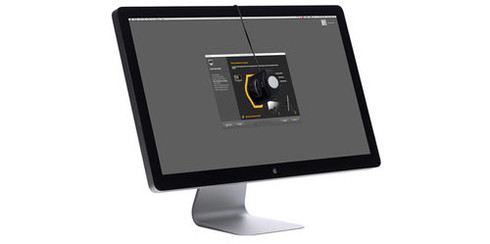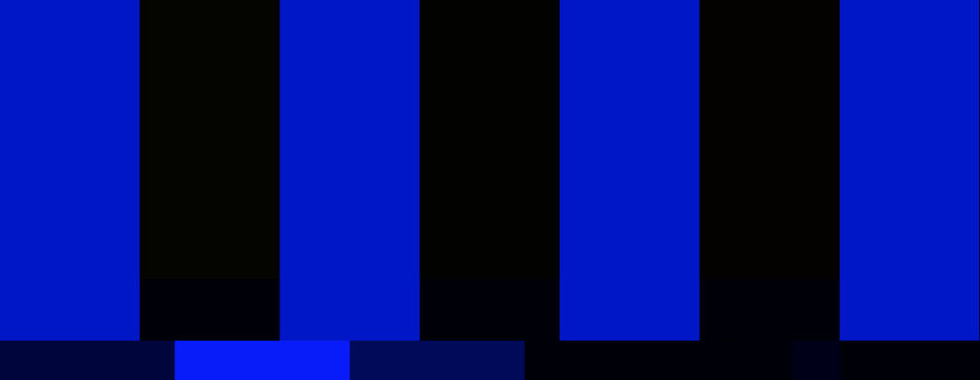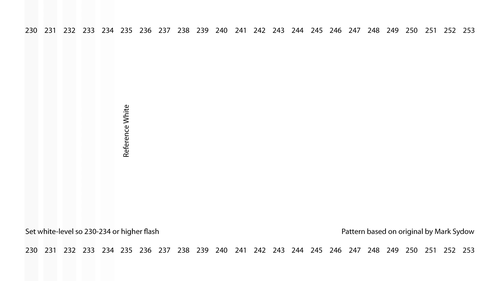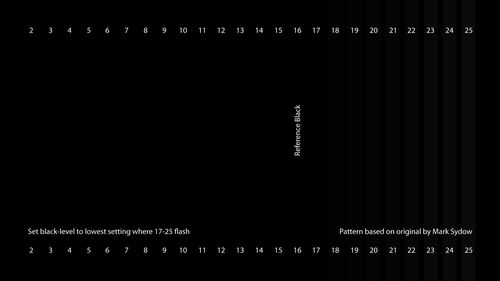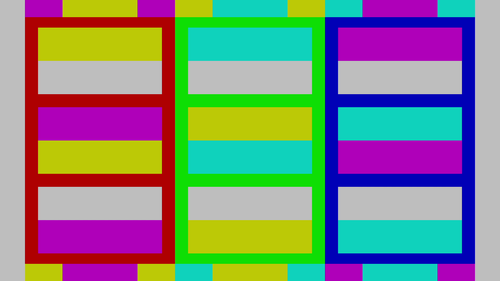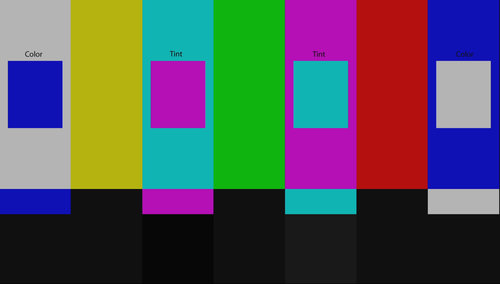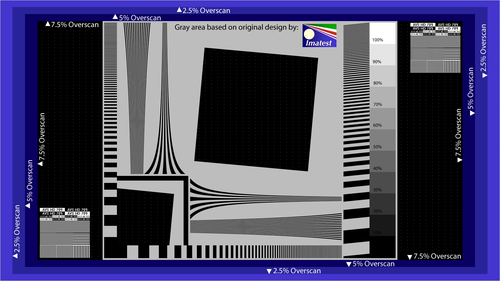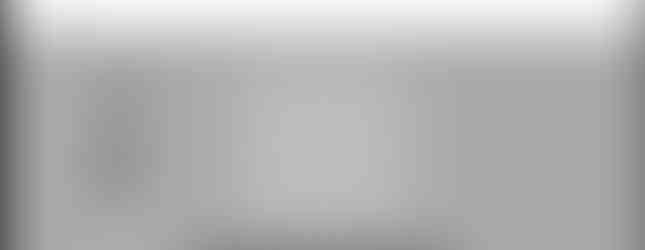Ekran Renk Kalibrasyonu
- Cezmi Kardaş
- Mar 7, 2017
- 12 min read
Updated: Nov 21, 2021
Renk Kalibrasyonu Nedir?

Son çıkış görüntüleme cihazları olan monitör ve projektör için geliştirilen, ışık ve renklerin doğrulamasına kalibrasyon denir. GAMUT, COLOR TEMP, GAMMA, CONTRAST, BRIGHTNESS ve RGB tonlarını aşama, aşama kalibre ederek, görüntülemedeki en doğru renkleri yakalamamızı sağlar.
Görüntüleme cihazları kalibrasyon edilmediği zaman, yapılan işlemlerin ne kadar doğru değerlerde olduğunu tam anlamıyla bilemiyoruz. Bir projeyi renklendirme yaptığımızda hem çalışma ekranımız hem de video çıkış referans ekranımızda gördüğümüz renkler, sinema salonunda koyu/parlak ya da renkleri kaymış değerlerde görmemiz mümkündür. Bu da müşteriyle ilişkinizi can sıkıcı bir duruma getirebilir. Bu kötü durumu işe başlamadan önce düzeltme yapmak tabi ki mümkün. Bir SMPTE renk bar'ı açarak bir kısma kadar elle kalibrasyon yapabilirsiniz. Ama en saf doğru değerleri Renk Metre (ColoriMeter) ve kalibrasyon yazılımıyla elde edebiliriz.
Kalibrasyon Çeşitleri
1- SMPTE + Elle Kalibrasyon.
2- Renk Metre + Kalibrasyon Yazılımı + Elle Kalibrasyon.
3- Renk Metre + Kalibrasyon Yazılımı + Otomatik Kalibrasyon.
4- Renk Metre + Monitör + Otomatik Kalibrasyon.

Standartlar
Elektronik birimleri ve video sinyaller için kullanılan SMPTE, IRE, GAMMA, Delta E ve COLOR TEMP gibi standartlar bizlere yol gösteren pusulalar gibidir. Bu standartları bilmemiz halinde, bizlere doğru kalibrasyon için kılavuz olacaklardır.

SMPTE
SMPTE açılımı ise Society of Motion Picture and Television Engineers (Sinema ve Televizyon Mühendisleri Topluluğu). SMPTE Renk Bar'ı sinema ve TV için kullanılan bir test şablon türüdür. Bu şablonun bileşenleri her yerde standart olarak bilinir. Ayrıca bu şablonlar çoklu kamera çekimlerini birbirleriyle kalibre etmek için de kullanır.

IRE
IRE açılımı ise Institute of Radio Engineers (Radyo Mühendisleri Enstitüsü). 100 IRE değeri, bir video sinyalinde siyahtan beyaza (gölge/parlak) kadar olan ışık ve renk ton aralığı olarak tanımlanır. Bunlar 0-100 aralığındaki Luma ve renk değerlerini en doğru kalibrasyon ayarlarına getirmemizi sağlayacak aşamalı bir birimdir.

Siyah (Gölge tonlar) | 0 (0) |
Gri (Orta tonlar) | 512 (50) |
Beyaz (Parlak tonlar) | 1024 (100) |
Smart TV ve bazı özel video monitörlerde kalibrasyon için her birim IRE'yi adım adım ayarlanması gerekecektir. Örneğin IRE 30 olan aşamada RGB ve Luma değerlerini dengelenmesi lazım. Bu işlemi 0 ile 100 IRE aralığındaki bütün IRE adımları doğru renk tonları ve ışık için aynı şekilde kalibre edilmesi gerekir. Tabi ki bu adımlar, zaman olarak uzun sürecektir. Ama en doğru renk tonu ve ışığı ayarlamış olacaksınız.

Smart TV'lerde iki farklı IRE bölümü vardır. Bunlar 20 Point IRE (5/100) 5'er adımlık kalibrasyon yapılmalı. 2 Point IRE ise 2 adımlıktır. Low ve High (Gölge ve Parlak) kısımları Luma ve RGB tonları kalibrasyon yapmaya imkân sağlar. Belli bir kısmı kalibrasyon yapabilirsiniz. Ama 20 Point IRE ile kalibrasyon yapmak daha doğru değerler verir.
ISF
ISF açılımı Imaging Science Foundation (Görüntüleme Bilim Kurumu). Temelin de IRE ünitesi barındırır. Genelde Smart TV ve video referans monitörlerinde görmek mümkün. Görüntüleme cihazınızın menüsünde ISF kısmı var ise çok iyi bir görüntüleme cihazına sahipsinizdir.

ISF Gece/Gündüz
Smart TV'ler iki adet ISF bölümü vardır. Bulundunuz mekânda pencere var ise, bu ISF'lerden birisini gündüz diğerini ise geceye göre kalibrasyon ayarlayabilmeniz içindir. Genelde evler için uygulanır, evinizdeki Smart TV için bu ISF'leri uygulayabilirsiniz.
GAMMA γ
Bilgisayar, kamera için ve son çıkış olarak kullanılan monitör, TV ve projektörler için aydınlık (Bright) belirlemeye yarayan çarpana verilen addır. Bu sembol (γ)çarpan için kullanılır, Yunan alfabesindeki γ GAMA sembolünden gelmektedir.

Bu eğriler GAMMA γ 1.0 - 1.8 - 2.2 -2.4 - 2.6 - 2.8 gibi sınıflandırarak standart hala getirttirilmiştir.
RENK UZAYI: GAMMA γ STANDARTLARI
sRGB | GAMMA γ 2.2 |
REC-709 | GAMMA γ 2.4 |
DCI-P3 | GAMMA γ 2.6 |
REC-2020 | GAMMA γ 2.4 |
Delta E (ΔE)
Delta E, algılanan iki renk arasındaki fark veya mesafeyi görsel olarak görülebilmesini sağlayan standart hesaplama metriğidir. Bu özelliklerin belirlenmesi, çalışmaları renk açısından kritik olanlar için büyük önem taşımaktadır.
2 renk arasındaki mesafe, 0 ile 100 arasında değişen bir ölçekle ölçülür; sayı ne kadar küçük olursa, sonuç o kadar doğru olur. Özetlemek için:
Delta E <1 = Fark / mesafe insan gözüyle algılanamaz;
1 <Delta E <3 = Dikkatle gözlemlenerek fark edilebilecek fark / mesafe;
3 <Delta E <10 = Bir bakışta algılanabilen fark / mesafe.

Bu ölçüm, ekranın doğru ayarlanıp ayarlanmadığını gösterdiği gibi maksimum renk doğruluğu gerektiren görüntüleme cihazları için.
Renklendirme için profesyonel görüntüleme cihazların Delta E değeri ne kadar düşük ise o kadar doğru renklere sahip olunur.
Color Temperature TEMP (Renk Sıcaklığı)
Görüntüleme cihazlarımızın en temel ayarlarından birisidir. Renk Sıcaklığı Kelvin ölçü birimi değerleriyle belirlenir. Görüntüleme cihazları genelde 9300K kadar olan sıcaklığı desteklerler, ama bu Kelvin yanlış sıcaklıktadır. Renklerimiz çok daha soğuk tonlarda görünecektir. Ve işimizin renkleri yanlış görmemizi sebep olur. Gerçek dünyamızdaki doğru renkleri görebilmemiz için, görüntüleme cihazlarımızın beyaz noktası (White Point) denilen kısmı. D65 yani 6504K Kelvin olarak seçmemiz, en doğru renk sıcaklığını elde etmiş oluruz.

Görüntüleme cihazımız daha önce farklı bir Kelvin ayarındaysa D65 alındığında gözünüzün alışması biraz zaman alacaktır. Gözünüz D65 alışınca, daha önce ne kadar yanlış tonlarda iş yaptığınızı anlamış olursunuz.
CIE 1931 XYZ Gamutrenk uzayındaki, tam merkezindeki konum D65 Kelvin olarak belirtilir. Beyaz ayarı olarak bilinir.
Aynı zamanda D65 6500K gün ışığından biraz daha soğuktur. Yukarıdaki görsel ekranların renk sıcaklığının nasıl olacağını görmekteyiz. Soldaki ekran D50 ortadaki ekran D65 ve sağdaki ekran 9300K'dir. Doğru ekran ortadaki D65 olandır. D65 dikkat ettiyseniz daha gerçekçi beyaz renkte görmekteyiz.
Luminance cd/m2
Görüntüleme cihazların yayılan ışığın enerji miktarı cd/m2 (Candela metre kare) olarak hesaplanır. Bu değerler görüntüleme cihazları için genelde 80 ile 10000 cd/m2 aralığı olarak belirtilir. Kalibrasyon yazılımı, görüntüleme cihazınızın kaç cd/m2 değerde olduğunu soracaktır.

Görüntüleme cihazınızın üretici web sayfasından marka ve model özelliklerinden bakarak bulabilirsiniz. Kalibrasyon bitiminde doğru ışık ayarı sonucunu görmüş olursunuz.




Renk Profilleri
Renk profillerini önceki yazılarımdan bahsetmiştim. Bir görüntüleme cihazların çoğu sRGB, Rec-709, DCI-P3, Rec-2020 gibi renk uzaylarını destekler. Çalışma yapacağınız Renk Profilini, kalibre yapılacak cihazın bu profillerden birisi veya birkaçını ayarlamanız gerekmektedir.
CMS Renk Yönetimi Sistemi
CMS Color Management Systems (Renk Yönetimi Sistemi). Dijital görüntüleme cihazlarında, renk yönetimi, kamera, TV, monitör, projektör, film tarama/baskı makinası ve çeşitli cihazların renk gösterimleri arasındaki kontrollü standart bir çerçevede toplar. Genelde Kalibrasyon yazılımları CMS renk sisteminin üzerine kuruludur.



ICC Profili
Windows üzerinde bulunan renk profili yönetimi’dir. ICC Profili açılımı ise International Colour Consortium (Uluslararası Renk Konsorsiyumu), bu renk profiline LUT’da diyebiliriz. Yazılım üzerinden veya elle kalibrasyon yapacağımız zaman bir *.icc uzantılı bir dosyayı saklar. Bu dosya sayesinde monitörümüzün her zaman ayarladığımızı renkleri monitörümüze uygular.


Bu renk profilli Renk tonlarını, Gamma, Işık, Kontrast ve Renk sıcaklığı gibi bilgileri değiştirerek saklamamızı sağlar. ICC renk profili, monitör üzerine herhangi bir şekilde dosya aktarımı yapmaz. Yalnız Windows ile ekran kartı arasında yazılımsal şeklinde çalışır. Video çıkışın renk ve Luma’sını değiştirilen *.icc LUT'ti göstererek ekrana uygular, böylelikle doğru tonları görmemizi sağlamış olur.
REKLAM
Renk Metre | ColoriMeter
Renk Metre (ColoriMeter) ile kalibrasyon çalışma mantığı şudur. Kalibrasyon yazılımı bir renk veya ışık tonu değerini ekrana yansıtır. Ekrana oturtturulmuş Renk Metre (ColoriMeter) bu değeri okur ve yazılıma yolladığı değerleri Renk Metre (ColoriMeter) ile karşılaştırır. Yanlış değerlerdeyse kalibrasyon bitiminde. Yazılım bu değeri hesaplayarak CIE 1931 XYZ Gamut renk uzayındaki doğru konum çizgisine denk getirir. Böylelikle yazılımın ve Renk Metrenin (ColoriMeter) bütün ışık ve renk tonu değerlerin hesaplamasıyla doğru bir Gamut elde edilir. Bu da bize görüntüleme cihazlarımızdaki en doğru değerleri göstermiş olacaktır.

Renk Metre Sensör
Görüntülemede kullanılan çıkış aygıtlarını renk profili ve kalibrasyon yapmak için kullanılır. Renk Metrelerin sensör kısmı filtrelemiş silikon foto detektörler kullanılır. Görünür spektrumdaki renk tonları ve ışığı okumasını sağlayarak sayısal veriye çevirir ve yazılımlar üzerinden hesaplama yaparak doğru Gamut renklerini bulmamızı sağlar.
Renk Metreler, renk eşleştirme için CIE 1931 XYZ renk uzayı standartlarını destekler.
Renk Metre Tristimulus Filtreler
Aşağıdaki görselde silikon foto detektör üzerine filtrelenmiş sensörün yapısını görmektesiniz. Bizim kullanılacağımız Renk Metre, Tritimulus filtrelenmiş türüdür. Satın alacağınız Renk Metre'yi mutlaka Tritimulus (ColoriMeter) türü olmalı.

Renk Metre Modelleri
Piyasa birçok marka ve model türü olan Renk Metreler mevcuttur. 160$ ile 20.000$ fiyat aralığında Renk Metreler satılmaktadır. Hepsinde aşağı yukarı aynı özelliğe sahiptir, yalnız bazı markalarda hız ve doğrulama konusunda artı eksileri vardır. Alacağınız Renk Metre hem bütçe hem de evrensel olmalıdır. Evrensel dediğim kısım ise bütün görüntüleme cihazlarını kapsayan marka model satın almanız işini kolaylaştıracaktır. Bilgisayar monitörünüzü kalibrasyon yaptıktan sonra Smart TV'nizi de kalibrasyon yapabilmelisiniz. Ben kendim X-Rite i1Display Pro uygun bulduğumdan dolayı satın aldım. Hem bütçe hem de yeterli bulduğum bir üründür.
Yukarıdaki 2nci ve 3ncü görsellerdeki Renk Metreler ikisinin özellikleri aynıdır. Tek bir farkla C6 biraz daha hızlıdır.
SpectraCal C3 | 149$ |
datacolor Spyder | 160$ |
X-Rite i1Display Pro | 225$ |
EIZO EX3 | 250$ |
SpectraCal C6 | 795$ |
BasICColor DISCUS | 790€ |
Colorimetry Research CR-100 | 5.000$ |
Klein Instruments K10-A / K80 | 7.000$ |
Photo Research Probes | 19.900$ |
Kalibrasyon Yazılımları
Renk Metreler (ColoriMeter) çalışabilmesi için aşağıdaki yazılımlara gereksinim duyar. Kalibrasyonsuz olan görüntüleme çıkış cihazları doğru RGB renk uzayı (Gamut), RGB renk tonları, Renk sıcaklığı, Işık, Kontrast ve Gamma ayarları gibi doğrulaması için bizlere yol göstererek rehberlik ederler. En doğru değerleri bizlere sunar.

Test Chart
Kalibrasyon yazılımların üzerinde Test Chart (Test Tablosu) vardır. Bunlar çeşitli renk tablosu türleri vardır. Kullanacağınız renk uzayı (Gamut) gibi renk sayıları az ve fazla renkleri test etmemizi sağlar. Renk sayısı artıkça kalibrasyon esnasında süre kısa ya da uzun sürebilir.
Bu renk tabloların sayısı artıkça kalibrasyon doğruluğu da artar. Süre olarak 2 dakika ile 5 saatte kadar aralıkta kalibrasyon sürebilir.
Light Illusion LightSpace
En iyi kalibrasyon yazılımlarındadır. LightSpace CMS'in tüm sürümleri, tüm farklı görüntüleme cihazları destekler. Profesyonel ve ev sineması görüntüleme cihazlarını %100 destekleyerek herhangi bir kısıtlaması yoktur.

Fiyat: 1875£
Desteklediği Sistemler:
1D/3D LUT
Multi Monitör Match
DaVinci Resolve+DeckLink
Desteklediği Görüntüleme Cihazları:
Smart TV'ler + ISF
Bilgisayar Monitörleri
Projektörler
Referans Monitörler
Dijital Sinema Salonları
Uyumlu Renk Metre (ColoriMeter):
X-Rite i1Display Pro
Klein Instruments K10-A / K80
EIZO EX3
Colorimetry Research CR-100
datacolor Spyder
BasICColor DISCUS
Photo Research Probes
DisplayCAL
DisplayCAL, açık kaynak kodlu (OSS) bir renk yönetim sistemi olan. Argyll CMS'in ekran kalibrasyon ve profilleme yazılımıdır. PC, Mac ve Linux uyumludur. Aynı zaman BMD DaVinci Resolve için otomatik kalibrasyon yapmak mümkün. Bedava bir yazılımdır, ama isteğe bağlı bağış yapabilirsiniz.

Aşağıdaki video DiplayCAL ile bilgisayar monitörüne otomatik kalibrasyon yapımını anlatan video ders.
Aşağıdaki video DiplayCAL BMD DaVinci Resolve ile video çıkış referans ekran veya SmartTV otomatik kalibrasyon yapımını anlatan video ders.
Fiyat: Bedava
Desteklediği Sistemler:
1D/3D LUT
DaVinci Resolve+DeckLink
Desteklediği Görüntüleme Cihazları:
Smart TV'ler
Bilgisayar Monitörleri
Projektörler
Referans Monitörler
Uyumlu Renk Metre (ColoriMeter):
X-Rite i1Display Pro
Klein Instruments K10-A / K80
Colorimetry Research CR-100 / CR-250-RH
Photo Research Probes
SpectraCal C3 / C6 / C6-HDR
SpectraCal CalMAN Ultimate
Kalibrasyon için en başarılı bir yazılımdır. Birçok görüntüleme cihazını destekler. Kullanım olarak sizi yönlendiren rehberi sayesinde çok basittir. Hemen hemen bütün Renk Metrelerle uyumludur. İsteğe bağlı olarak ister full versiyon, isterseniz kullanacağınız sisteme göre sadece o paketi de satın alabilirsiniz.

Fiyat: 2995$
Desteklediği Sistemler:
1D/3D LUT
Multi Monitör Match
DaVinci Resolve+DeckLink
Desteklediği Görüntüleme Cihazları:
Smart TV'ler + ISF
Bilgisayar Monitörleri
Projektörler
Referans Monitörler
Uyumlu Renk Metre (ColoriMeter):
X-Rite i1Display Pro
Klein Instruments K10-A / K80
Colorimetry Research CR-100 / CR-250-RH
Photo Research Probes
SpectraCal C3 / C6 / C6-HDR
x-rite i1Profiler
PC ve Mac tabanlı bilgisayarlar çalışır. Çok basit bir ara yüze sahiptir. Sadece kendi ürettikleri Renk Metreleri ile çalışır. Bir tek bilgisayar sistemlerinde çalışmaktadır.

Fiyat: Bedava
Desteklediği Sistemler
Bilgisayar Monitörleri
Projektörler
Uyumlu Renk Metre (ColoriMeter):
X-Rite i1Display Pro
REKLAM
Görüntüleme Cihazları

Eski yeni bütün görüntüleme cihazları kalibrasyon yapıla bilinir. Bazı modeller ise fabrika ayarlı kalibrasyona sahiplerdir. Ama yenide güvenilmez olabiliyorlar, çünkü her mekandaki ortam ışığı farklı olacaktır.
Bu cihazların bazı türleri kalibre yapılması farklı olabiliyor. Bilgisayar monitörleri, genelde işletim sistemi üzerinden değişikliği yapabilirken, bazı yeni modellerde ise kendi üzerinden donanımsal (HARDWARE) kalibrasyon yapılabiliniyor. Hatta 3D LUT yüklemesi bile yapabiliyorsunuz.

BİLGİSAYAR MONİTÖRLERİ
Windows ve MAC işletim sistemleri üzerinden *.icc profili yüklemesi yaparak kalibrasyon yapılır. Bu konuda kalibrasyon yazılımları sizleri yönlendirerek. Bu profilli sistem üzerine otomatikman yükler. Bazı markaların belli modelleri kendi üzerinden hiçbir yazılıma gerek duymadan otomatik kalibrasyon yeteneği vardır. Bazı monitörlerde kendi üzerine 3D LUT yükleme yeteneğine sahip türlerde mevcuttur.
SMART TV'LER
Ev ve ofislerimizdeki Smart TV'lerde kalibrasyon edilebilir. 6 farklı mantıkta kalibrasyon uygulana bilinir.
Video çıkış kartıyla (BMD DeckLink Capture) video yollayarak elle veya otomatik kalibrasyon yapmak.
Ekran kartına bağlayarak bilgisayar ekran mantığında kalibrasyon yapmak.
AVS-HD DVD şema ve renk grafikleriyle elle veya otomatik kalibrasyon yapmak.
Renk Metre ve Google chromecast cihazı üzerinden MobileForge uygulaması ile kalibrasyon yapmak.
Renk Metre ve elle kalibrasyon yapmak.
Renk Metre ve yazılım ile otomatik kalibrasyon yapmak.

VİDEO REFERANS MONİTÖRLERİ
Eski video referans monitörleri SMPTE bar'ı görsel sinyalini vererek, elle kalibrasyon yapmak mümkün. Yeni nesil video referans monitörleri ise kalibrasyon işlemi bittikten sonra. Monitörün kendi üzerine kalibrasyon sonrası 3DLUT vererek monitöre yükleyerek işlem yapabilirsiniz. Genelde set ve post prodüksiyon ortamında kullanılan monitörlerdir. En iyisi ve en doğru renkleri verebilen pahalı monitör türleridir.

VİDEO ASİSTAN MONİTÖRLER
Genelde kamera üzerine takılan küçük boyutlardaki video asistan monitörler, referans monitörler aynı mantıkta 3DLUT yükleyerek kalibrasyon edilirler.

Video Asistan Monitör Otomatik Kalibrasyon
PROJEKTÖRLER
Monitörler aynı mantıkta kalibrasyon yapılır. Tek farkla monitörlerin ekranına Renk Metreyi tam yapıştırırken. Projektörler mantık 50cm ile perde büyüklüğüne göre 1m aralığında mesafede koymanız gerekir. Ve Renk Metrenin gölgesi perdeye düşmemelidir.
Renk Metrenin (ColoriMeter) sensör gözü alt açıdan perdeye ortalayacak ve bakacak şekilde yerleştirilmelidir. Kesinlikle yan boşluklardan siyahlık veya başka ışık kaynağı gelmemelidir.
DİKKAT!:
Projektörün lens kısmına kesinlikle Renk Metreyi göstermeyin. Aksi taktirde projektörün aşırı yüksek ışığından dolayı Renk Metrenin sensör kısmı olan foto detektör bölümü, büyük zarar görebilir.
Donanımsal Otomatik Kalibrasyona Sahip Monitörler
Yeni nesiller monitörler artık kendi üzerinden dışarıdan yazılıma ihtiyaç duymadan. Sadece Renk Metre (ColoriMeter) ile kendi üzerindeki menüsüne girerek. Kalibrasyon yapmamıza olanak sağlar. Zaten olması gerekende budur. Coloristler için vazgeçilmez bir çalışma monitörüdür. Ama istenirse HDMI üzerinden video çıkış monitörü olarak kullana bilinir.

Monitör 30 dakika açık kaldıktan sonra Renk Metre (ColoriMeter) monitörün USB bağlantısına bağlayarak ve gözü monitörün ortasına yerleştirerek. Monitör üzerindeki menüden kalibrasyon seçeneğine getirerek monitörü hızlı şekilde kalibrasyon edebilirsiniz.

HP DreamColor Serisi Monitörleri
HP DreamColor teknolojisi sayesinde Color Correction ve Color Grading için şimdiye kadar yapılmış en doğru monitörlerdir. Gerçek 14-Bit olan monitör sRGB, AdobeRGB, REC-709, DCI-P3 ve REC-2020 renk profillerinde destekler. 4K UHD çözünürlüğü kadar destekler.

Aşağıdaki videoları izleyerek monitörle ilgili daha fazla bilgiye ulaşabilirsiniz.
HP DreamColor monitörleri bu linkten HP.COM inceleyebilirsiniz.
BenQ PV Pro Serisi Monitörler
BenQ PV Pro Serisi monitörler 14 bitlik renk derinliğine sahip sRGB, AdobeRGB, REC-709, DCI-P3 ve REC-2020 renk profilleri destekler ve 3D LUT yüklemesine imkan sağlar. Monitör şimdilik 2.5K çözünürlüğe kadar destekler.

technicolor
Hollywood için renk standartlarını belirleyen technicolor sertifikasına sahip olması artı bir özellik katmış.

Aşağıdaki videoları izleyerek monitörle ilgili daha fazla bilgiye ulaşabilirsiniz.
GamutDuo özelliğiyle aynı ekranda yan yana iki farklı renk uzayı görme özelliği vardır. Böylelikle renk karşılaştırma yapabilirsiniz.
BenQ PV PRO serisi monitörleri bu linkten BENQ.COM inceleyebilirsiniz.
Asus ProArt Serisi Monitör
ASUS ProArt monitörleri sRGB, AdobeRGB, REC-709, DCI-P3 veREC-2020 renk profilleri destekler. 14 bit renk derinliğine sahip ve 3D LUT yükleyebiliyorsunuz. 4K UHD çözünürlüğü kadar destekler.

Aşağıdaki videoyu izleyerek monitörle ilgili daha fazla bilgiye ulaşabilirsiniz.
Asus PA329Q serisi monitörleri bu linkten ASUS.COM inceleyebilirsiniz.
Kalibrasyona Hazırlık Aşamaları
Kalibrasyona başlamadan önce bir dizi yapılacaklar sıralaması vardır. Bunlar görüntüleme cihazların bulunduğu mekânı hazırlamak, görüntüleme cihazlarını ısıtmak, Renk Metre ve yazılım ayarlarını yapılması gerekir.

1-Mekanı Hazırlamak
Çalışma ortamınızı iyi belirlemeniz lazım. Pencere varsa ışık girmeyecek şekilde kapatmanız gerekir. Mekânı üst açıdan aydınlatan ışıklarında kapatmanız gerekir. Işık olacaksa da kesinlikle ekran üzerine direk ışık yansıtmamalıdır. Işıkları duvara yansıtabilir ya da ekranların arkasına gizleyebilir. Işık seviyesi de düşük olacak şekilde olmalıdır. Aksi taktirde yapacağınız kalibrasyon yanlış olacaktır. Işıklarınızı 6500K türünde kullanmanız göz için rahatlık verirken, doğru kalibrasyon yapmanıza yararlı olacaktır. Projektör kullanılacaksa zaten sıfır ışık olmalıdır. İşin aslı mekânda ister ekran olsun ister projektör olsun, başka ışık kaynağı olmamalıdır. Karanlık mekân terci edilir, gerçek anlamda doğrusu da budur.
Sinema için renklendirme yapılacaksa hiçbir şekilde ışık kaynağı olmalıdır. Karanlık oda olmalı ki en doğru renk ve ışık seviyelerinde renklendirme yapabilmeniz için gereklidir.
2-Görüntüleme Cihazlarını Isıtmak:
Monitör veya projektörü en az 30 dakika açık kalacak şekilde çalıştırmalıyız. Bu süre her görüntüleme cihazları için geçerlidir. Peki neden 30 dakika? Elektronik birleşenlerin değerleri daha iyi oturacağından tam performans sağlar. Açık kalacak süre boyunca, oynatılacak video içeri ise. Sürekli renkleri ve ışığı değişen bir video klip işimizi görecektir.

3-Renk Metre (ColoriMeter) Hazırlamak:
Renk Metremizi ekran üzerine, boşluk kalmayacak şekilde, tam oturacak şekilde ekrana ortalayalım. Kesinlik arasına dış etken ışığı girmemelidir. Aksi taktirde yanlış kalibre yapmamıza sebep olur. Doğru bildiğimiz renkler yanılmanıza sebep olur.
4-Yazılım ile Kalibrasyona Başlatmak:
Renk Metre üzerinden gelen ya da 3ncü parti yazılımların bizi yönlendirmesine takip ederek kalibrasyon yapmaya devam edelim. Final sonuca kadar aşamaları yazılım üzerinden takip ederek yönlendirmesini veya elle kalibrasyon için izin vererek bitirelim.

Elle Kalibrasyon
Elle kalibrasyon yapmadan önce monitör en az 30 dakika açık kalmalı. TV yada Monitörünüzün GAMMA ayarlarını 2.4 ya da GAMMA 2 şeklinde menü üzerinde bu seçeneklere getirin. Yine monitör menüsünde (COLOR) renk kısmına girin, burada D65 ya da 6500K seçeneğine aldığınızda monitörünüzü yaklaşık doğru GAMMA ve COLOR TEMP değerlere getirmiş olacaksınız. Sıra da BRIGHTNESS (Işık) ve CONTRAST (Kontrast) ayarlamanız lazım.
Ekran Genel Ayar Aralığı:
COLOR TEMPERATURE (Renk Sıcaklığı): Monitör: 6500K ya da D65 (Smart TV Warm 2: 6500K)
BACKLIGHT (LCD Arka Işık): 80/100
BRIGHTNESS (Işık): 40/60
CONTRAST (Kontrast): 75/85
COLOR (Renk Doygunluğu): 40/60
TINT (Renk Tonu): 0
GAMMA (Gama): 2.4
SHARPNESS (Keskinlik): H&V 05/10
Yukarıdaki değerler cihaza göre değişkenlik gösterebilir. Genel olarak yaklaşık doğru ayar değerlerindedir.
SMPTE BAR KALİBRASYON
SMPTE renk test bar'ında belli ölçek seviyelerde renk ve gri tonlar görmekteyiz. Bunlar bazıları Kroma (Color Saturation), Işık ve Kontrast için referans alınır.
PLUGE BAR ÇUBUKLARI
SMPTE barın sağ alt kısmında bulunan bölüme PLUGE Picture LineUp Generation Equipment. Bu siyah bölge içi 0 siyah değerinde olur, diğer 3 çubuklar ise farklı değerlerdedir. 1nci çubuk -2 siyah, 2nci çubuk +2 siyah, 3ncü siyah çubuk ise +4 değerindedir.


Yukarıdaki görselde B bölümündeki görsel gibi görmüyorsanız eğer. Ekranınız koyu veya parlak şeklinde kalmış olabilir. Hemen bir SMPTE renk bar'ı açıp ayarlayınız.
KROMA AYARI
Görüntüleme cihazlarımızın kendi menüsü üzerinde sadece mavi kanalı gösteren bir kısım vardır. Bu sadece video referans monitörlerde ve Smart TV'lerde mevcuttur. Smart TV'lerde bu menü Colour Filter kısmıdır. Blue (Mavi) kanalını seçinde aktif olur ve sadece mavi rengi gösterir.
Üst kısımdaki renkler Sarı, Yeşil ve Kırmızı, alt kısımda da siyah olan bölümdeki tonlarla üsteki tonlar düz siyah bir çizgi olacak şekilde olmalıdır. Eğer siyah tonlardan alt kısımdaki gözüküyorsa Kroması (Saturation) yüksektir. Ayarlardan Kroması (Saturation) seviyeni düşürerek, daha uzun çizgi olacak şekilde. Düz çizgi olacak, seviyesine kadar getirelim.
Yukarıdaki videoda, SMPTE renk bar'ı ile nasıl kalibrasyon yapılacağını anlatılmaktadır.
Smart TV AVS HD709
Smart TV için AVS HD709 BluRAY/HD-DVD'sini buradan bedava indirebilirsiniz. Aşağıdaki video izleyerek, adım adım elle kalibrasyon yapabilirsiniz.
Aşağıdaki görsellere tıklayarak Işık, Kontrast, Renk/Tint/Hue ve Keskinlik ayarlarınız için indirebilirsiniz. Smart TV'nizi bu şablonlarla kalibrasyon yapabilirsiniz.
ISF KALİBRASYON
Aşağıdaki görselde ISF kalibrasyon öncesi ve sonrasını görmekteyiz. Kalibrasyon yapılmamış birkaç IRE bölgesi olduğunu görüyoruz. Kalibrasyon öncesi ve sonrası hallerini görmekteyiz. 10 adımlık siyahtan beyaza kadar gri skalayı Smart TV veya video monitörümüze video sinyal olarak yolladığımızda tonlar arasında bir farklı görürseniz eğer. Renk Metre ve ISF kalibrasyonu destekleyen yazılım ile kalibrasyon yapmanız gerekecektir.
BİLGİSAYAR
Windows için kendi üzerindeki Renk Yönetimi (Color Management) çalıştırarak Genel Gamma, RGB Gamma, Işık ve Kontrast ayarlarınızı adım adım sizi yönlendirmesiyle ayarlarınızı yapabilirsiniz.
Zor geldiyse eğer bilgisayar ekranlarını elle kalibrasyon için bedava olan Calibrize 2 yazılımını indirip kolayca kalibrasyon yapabilirsiniz.

Aşağıdaki şablonlarla çok basit kalibrasyon ayarlarınızı yapabilirsiniz. Yuvarlak diskli şablon Işık ve Kontrast, sağdaki (RGBW) olan şablonla Gama ayarı yapmanız mümkün.
KALİBRASYON İÇİN AŞAĞIDAKİ GÖRSELLERE TIKLAYINIZ

4 ADET DAİRENİN İÇİNDEN BİRİNCİ DAİREYİ GÖRÜYORSANIZ MONİTÖRÜN GAMMA ve IŞIK AYARLARINIZ YANLIŞLIK VAR DEMEKTİR.

REKLAM
Son Kontroller

Kalibrasyon işlemleri bittik sonra birden fazla ekranımız varsa eğer. Ekran ışık ve renklerin kontrolü yapmamız lazım. Gözümüz bazı küçük detayları göremeyebilir. Kendim bulduğum bir tekniktir ve işe yarar sonuç verir.

Şimdi bunun için bir fotoğraf makinası lazım olacak. Makinanızın Kelvin ayarını 6500K getirelim. Diyagram, Shutter ve Iso ayarlarımızda gözümüze göre patlak ve çok koyu olmayacak şeklinde, fotoğraf makinasının ekranına bakarak ayarlama yapalım. Fotoğraf makinası hiçbir şekilde ayarları otomatik ayarda olmamalıdır. Fotoğraf makinemizi bir tipoda sabit şekilde durmalı, sonra ekranlarımızın hepsini aynı çerçevede görecek şekilde kadrajlayalım. Ekranlarımıza aynı tür SMPTE bar'ı açarak sonrası içinde beğendiniz bir görsel varsa fotoğraflarını çekelim. Bir bilgisayar yardımıyla çektiğimiz karelerin içindeki ekranlar arasında karşılaştırma yapalım. Her ekran aynı sonucu vermelidir. Yanlış bir şeyler var ise ekranlarımızı tekrardan kalibre etmemiz lazım. Ama her şey doğru ise bu kalibrede rahatlıkla güvenle çalışabilirsiniz.
Not: Çoklu monitör ekranların Luminance cd/m2 ışık sınırları farklı olabilir. Bu sorunu çözebilmek için COLOR MATCH desteği olan bir yazılımla kalibrasyon yapabilirsiniz.

Doğru kalibrasyon yukarıdaki görseldeki erkanlar gibi görünecektir. İkisi de dengelenmiş durumda.

Zamanla

Yaptığımız kalibrasyonlar belli bir zaman aralığından sonra kayacaktır. Bu sebepten dolayı her 3 ay ile 6 ayda bir tekrar kalibrasyon yapmamız gerekir.

Bunun sebebi ise görüntüleme cihazlarımızın elektronik birleşenlerin zamanla farklı değerler göstereceğinden renkler dede az bir farkla kayma söz konusu olacaktır. Bunun önüne geçebilmek için 3 ay ya da 6 ayda bir kalibrasyon yapmalıyız. Böylelikle her zaman doğru kalibrasyona sahip, görüntüleme yapabileceğiz.